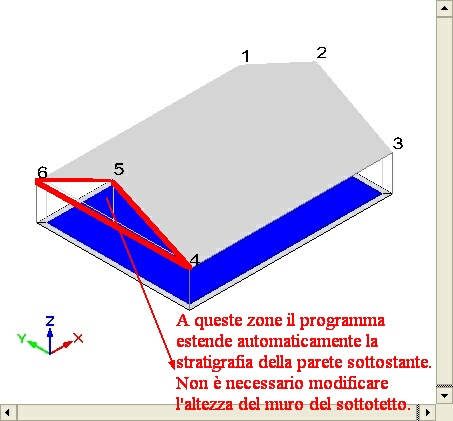|
Copertura |

|

|
Cliccando sul pulsante ![]() si apre la finestra 'Copertura' che permette di inserire un tetto a falde inclinate.
si apre la finestra 'Copertura' che permette di inserire un tetto a falde inclinate.
L'opzione 'Copertura' si attiva solo per le zone che confinano superiormente con l'ambiente esterno.
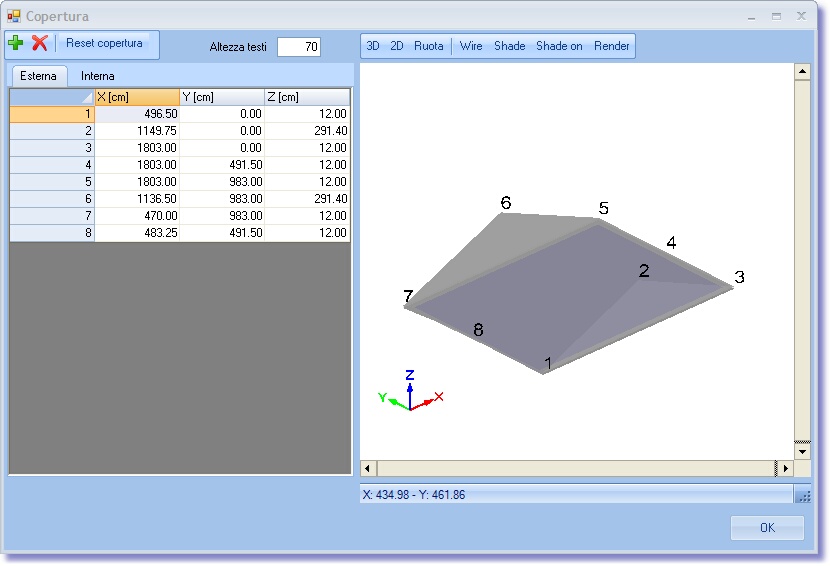
La finestra 'Copertura' si attiva per ogni singola zona. Di conseguenza, per definire la copertura complessiva, estesa cioè a tutte le zone del piano, bisogna introdurre una ulteriore zona di 'sottotetto'.
La modellazione per singole zone permette di modellare coperture con geometria articolata costituite da più parti, ciascuna con una quota del piano di gronda diversa.
Nel caso in cui la linea di gronda si trova alla medesima quota per tutto l'edificio, la zona 'sottotetto' sarà estesa all'intera pianta dell'edificio.
Per ogni zona vengono proposti i seguenti punti di default: un punto in ogni angolo della zona ed un punto in corrispondenza della metà di ogni lato della zona. Ad esempio, per una zona avente area rettangolare, i punti di default sono 8, numerati in senso orario:
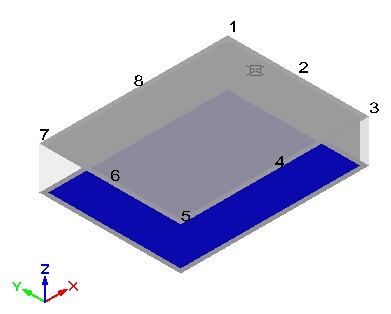
Per ogni punto è necessario specificare le coordinate X, Y e Z per il perimetro esterno e per il perimetro interno. La definizione delle coordinate lungo i due perimetri è necessaria per definire lo spessore della copertura. In genere è preferibile definire prima la quota lungo il perimetro interno, e dopo quella sul perimetro esterno, semplicemente sommando lo spessore della copertura.
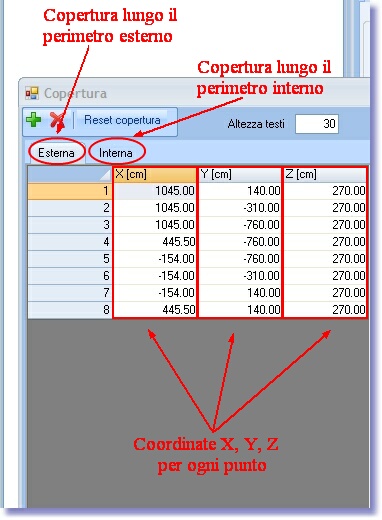
E' importante inoltre, definire correttamente l'altezza delle pareti della zona sottotetto, che si inserisce per modellare la copertura.
ESEMPIO 1
Di seguito è riportata la procedura per realizzare un tetto a padiglione su un edificio a due piani a pianta rettangolare.
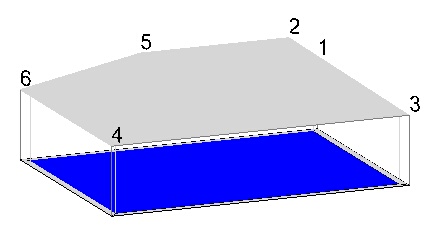
Il piano terra ed il primo piano sono divisi in diverse zone termiche:
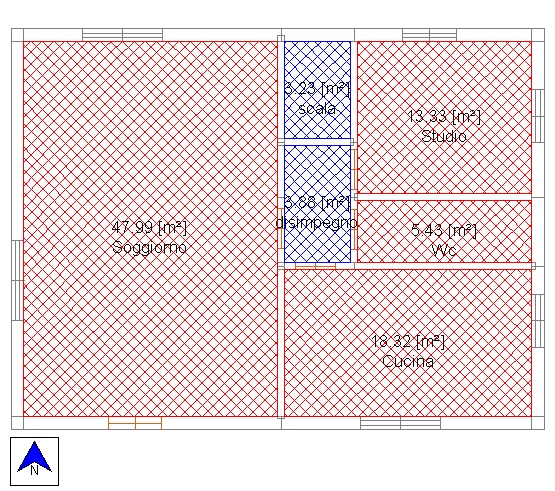
PIANTA PIANO TERRA
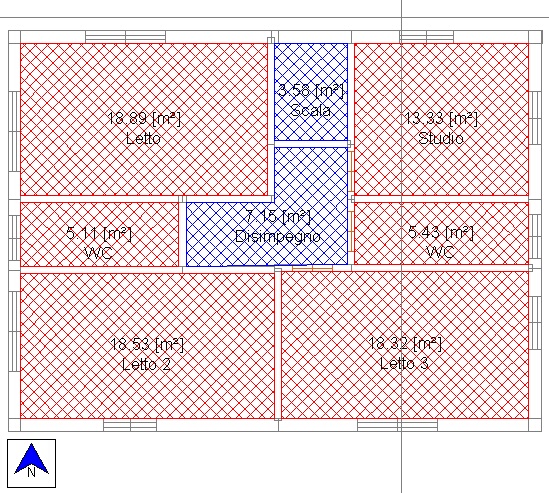
PIANTA PRIMO PIANO
La copertura è caratterizzata da una linea di gronda con la stessa quota per tutta l'estensione della pianta. Bisogna quindi inserire un ulteriore piano nel quale sarà definita un'unica zona 'sottotetto', estesa a tutto il piano:
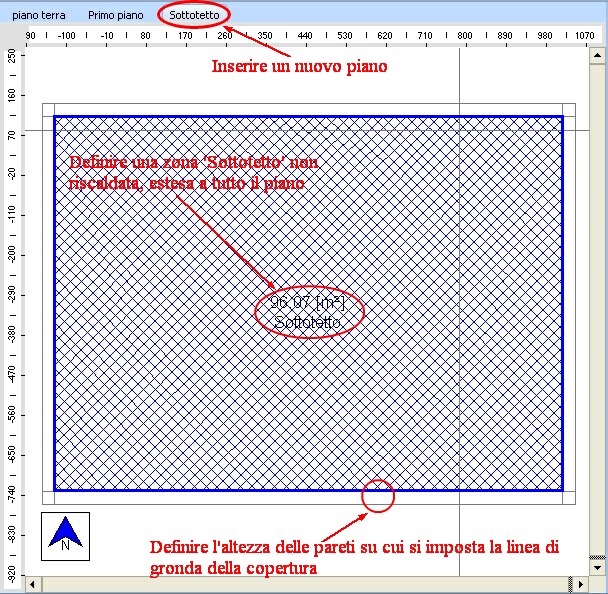
Bisogna inoltre specificare l'altezza delle pareti su cui si imposta la copertura:
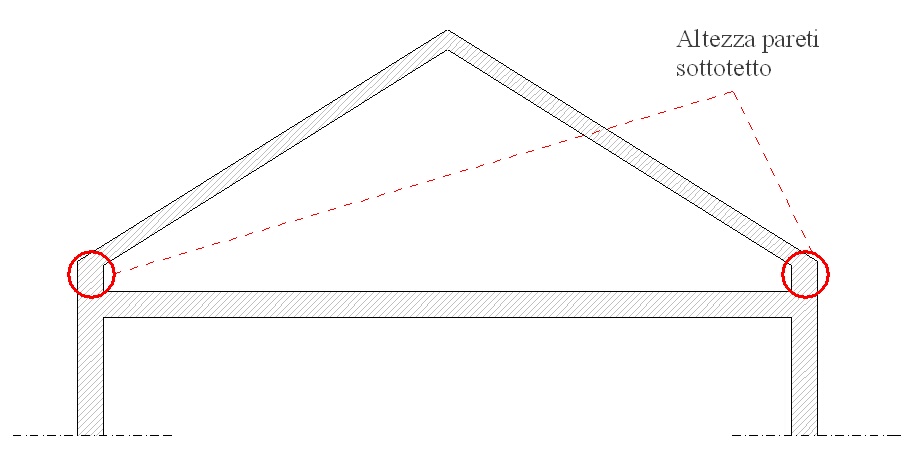
Nell'esempio considerato l'altezza delle pareti sottotetto è di 30 cm.
Per modellare la copertura basta assegnare le giuste coordinate geometriche ai punti posizionati lungo il perimetro della zona. Trattandosi di una zona a pianta rettangolare, nella configurazione di default sono previsti 8 punti caratteristici: un punto in ogni angolo della zona ed un punto in corrispondenza della metà di ciascun lato.
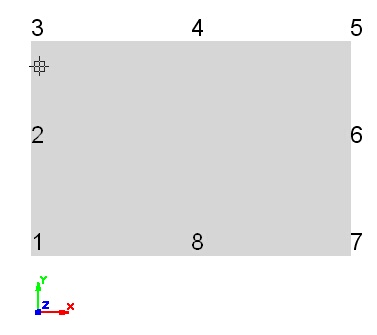
Attraverso la finestra 'Copertura' si possono modificare le coordinate di ogni singolo punto della copertura e si possono eventualmente aggiungere nuovi punti o eliminare punti esistenti.
E' consigliabile settare PRIMA le coordinate dei punti della 'copertura interna', ovvero quelli individuati lungo il perimetro interno del muro.
Per inserire la copertura a padiglione bisogna eliminare i punti 4 e 8:
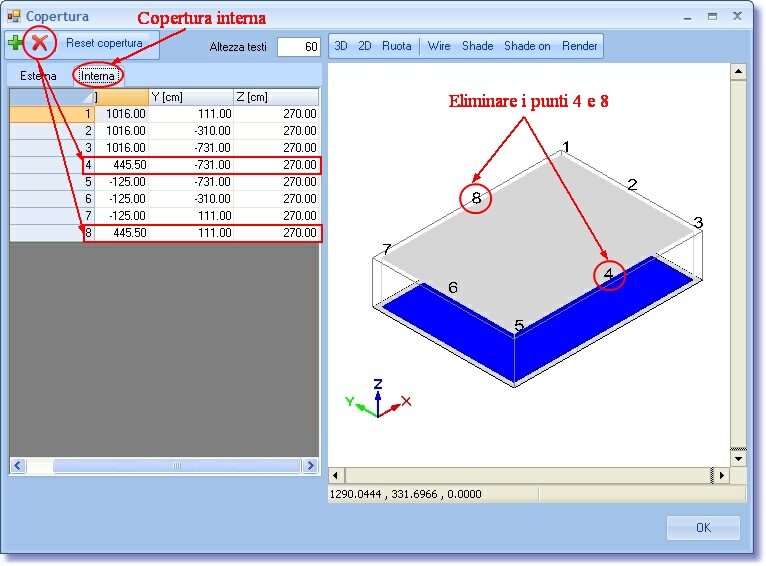
Eliminando i punti 4 e 8 tutti gli altri punti vengono rinumerati:
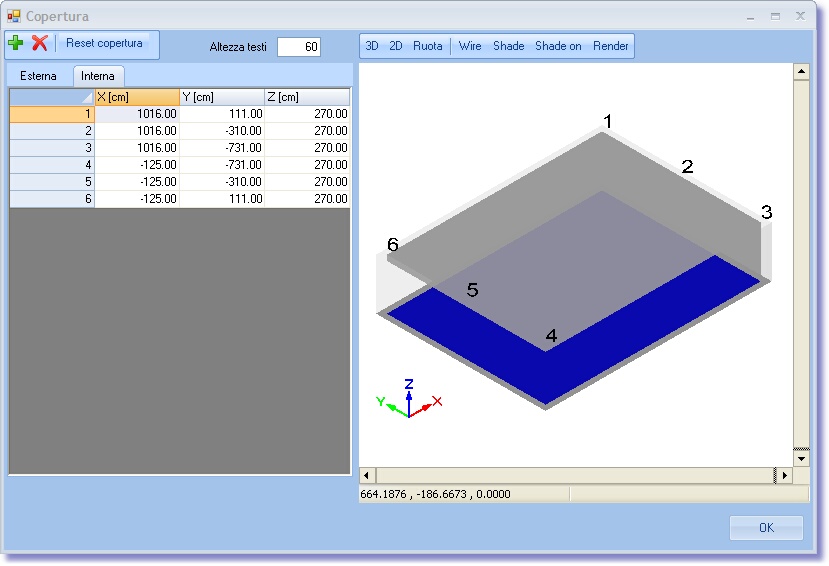
Bisogna poi modificare le coordinate X e Z dei punti 2 e 5 in base alla geometria della copertura:
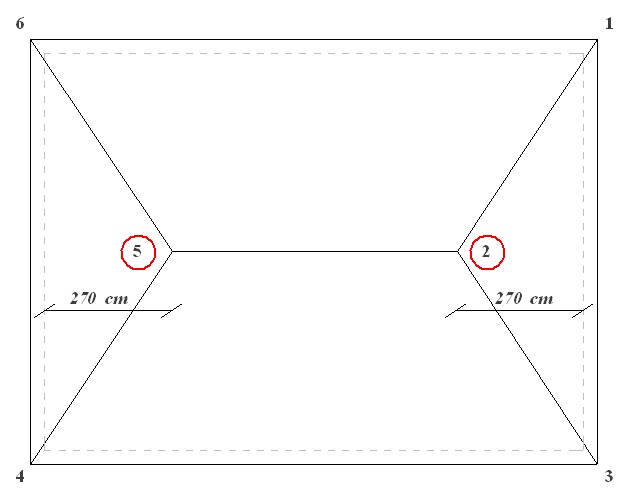
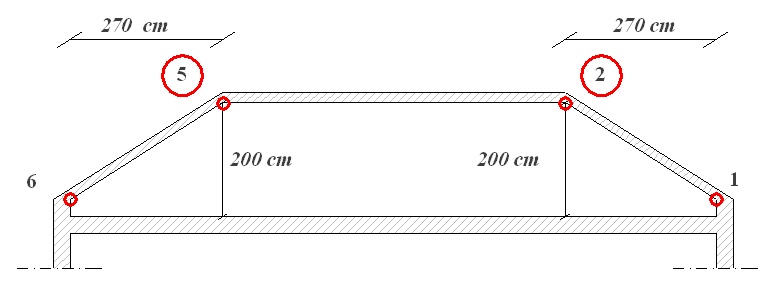
In particolare, il punto 2 nella configurazione originale ha coordinate:
X = 1016.00
Y= -310.00
Z = 270.00
Nella nuova configurazione avrà coordinate:
X = (1016.00 - 270.00) = 746.00
Y= -310.00
Z = (270.00 + 200) = 470.00
Il punto 5 nella configurazione originale ha coordinate:
X = -125.00
Y= -310.00
Z = 270.00
Nella nuova configurazione avrà coordinate:
X = (-125.00 + 270.00) = 145.00
Y= -310.00
Z = (270.00 + 200) = 470.00
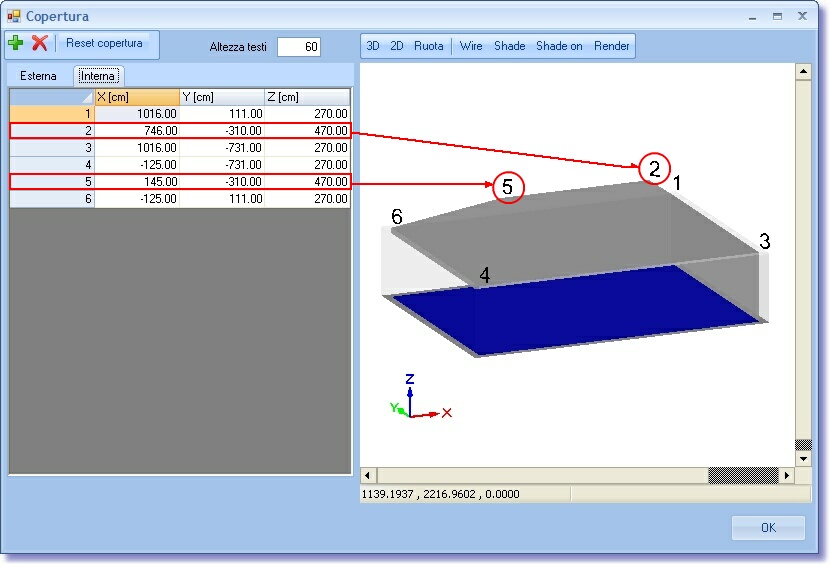
Analoga procedura deve essere seguita per la copertura esterna.
Eliminare i punti 4 e 8 della 'copertura esterna':
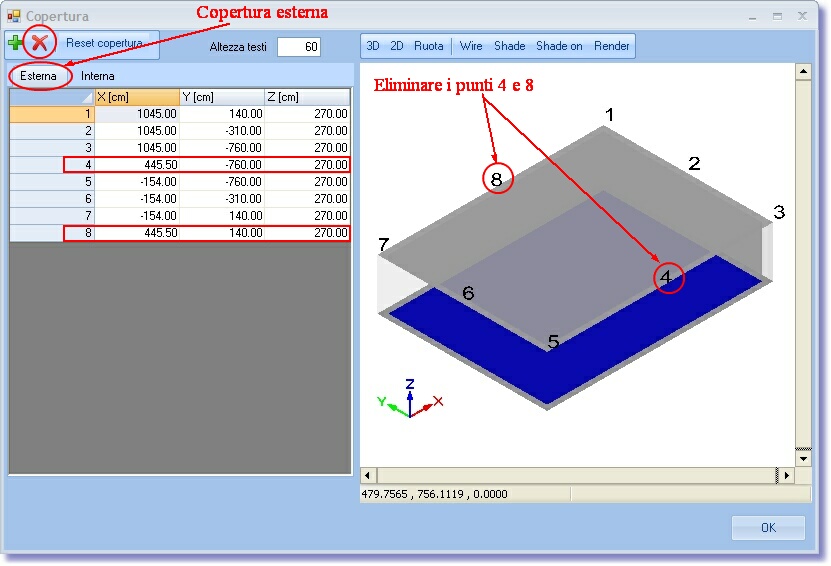
Eliminando i punti 4 e 8 tutti gli altri punti vengono rinumerati:
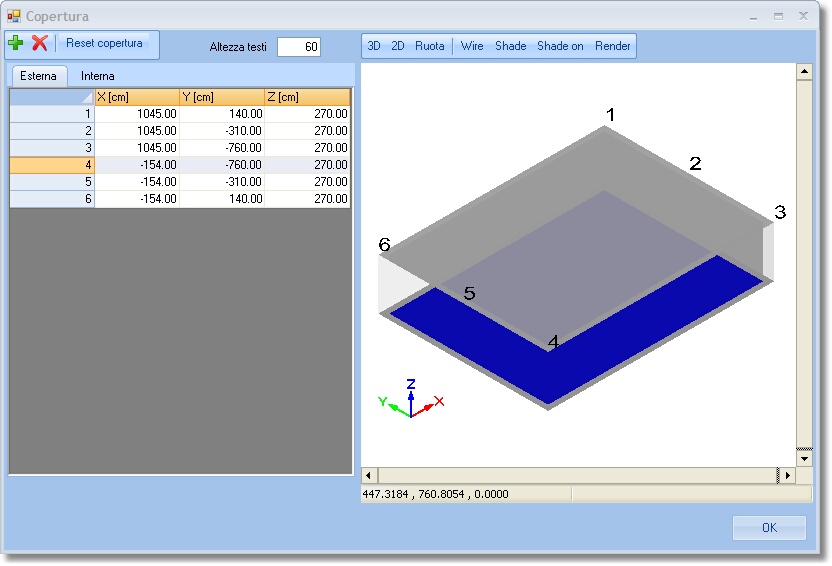
Bisogna poi modificare le coordinate X e Z dei punti 2 e 5 in base alla geometria della copertura:
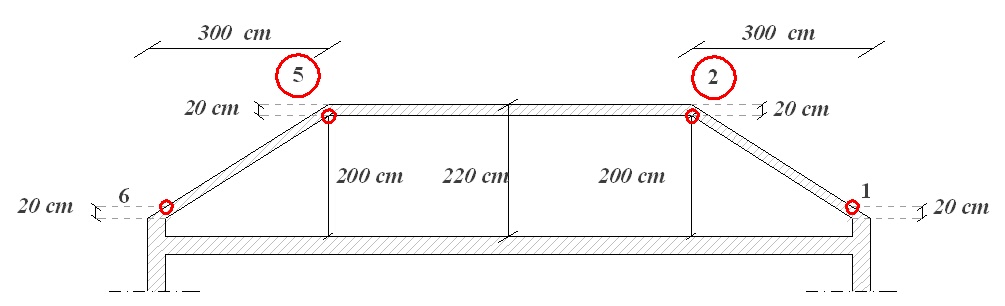
In particolare, il punto 2 nella configurazione originale ha coordinate:
X = 1045.00
Y= -310
Z = 270.00
Nella nuova configurazione avrà coordinate:
X = (1045.00 - 300.00) = 745.00
Y= -310
Z = (270.00 + 220) = 490.00
Il punto 5 nella configurazione originale ha coordinate:
X = -154.00
Y= -310.00
Z = 270.00
Nella nuova configurazione avrà coordinate:
X = (-154.00 + 300.00) = 146.00
Y= -310.00
Z = (270.00 + 220) = 490.00
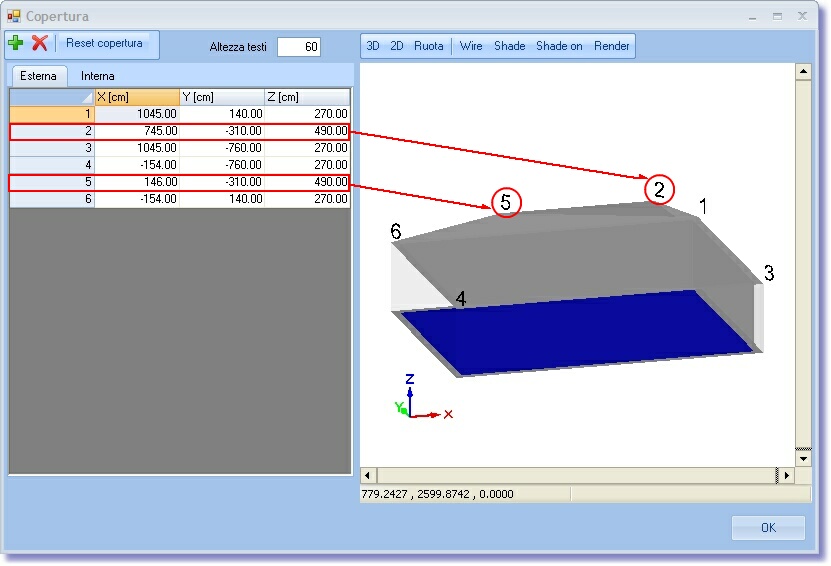
Nella parte superiore della finestra 'Copertura' è presente la barra dei comandi che permette di aggiungere o eliminare i punti della copertura e che contiene inoltre una serie di opzioni che consentono modificare la rappresentazione grafica della copertura:

- il pulsante ![]() permette di inserire un nuovo punto per modellare la copertura. Il nuovo punto inserito viene aggiunto in cima all'elenco dei punti già esistenti, ed ha le stesse coordinate primo punto che è nella lista. Infatti, come si può vedere nella figura, il nuovo punto inserito si sovrappone al punto 1 ed ha le stesse coordinate, mentre tutti gli altri punti vengono rinumerati in progressione:
permette di inserire un nuovo punto per modellare la copertura. Il nuovo punto inserito viene aggiunto in cima all'elenco dei punti già esistenti, ed ha le stesse coordinate primo punto che è nella lista. Infatti, come si può vedere nella figura, il nuovo punto inserito si sovrappone al punto 1 ed ha le stesse coordinate, mentre tutti gli altri punti vengono rinumerati in progressione:
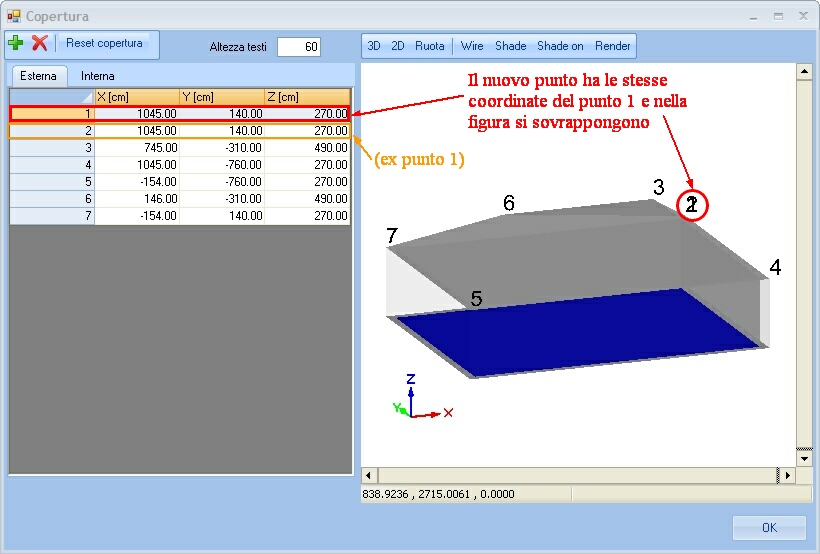
Per spostare il punto basta cambiare le sue coordinate. Se ad esempio si vuole posizionare il nuovo punto (indicato con 1) in corrispondenza della metà del lato 2-4 si cambia l'ordinata del punto.
Appena inserito il punto 1 ha coordinata Y= 140.00. Cambiando Y=-310.00 il punto si sposta:
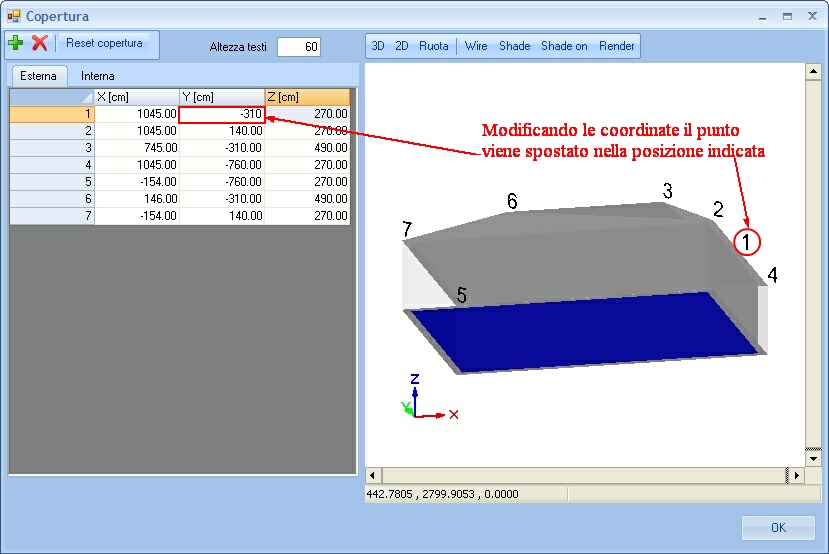
- il pulsante ![]() permette di eliminare un punto della copertura. Per rimuovere il punto basta selezionarlo all'interno dell'elenco e cliccare sul pulsante
permette di eliminare un punto della copertura. Per rimuovere il punto basta selezionarlo all'interno dell'elenco e cliccare sul pulsante ![]() . Tutti i punti rimanenti vengono rinumerati in automatico.
. Tutti i punti rimanenti vengono rinumerati in automatico.
- 'Altezza testi' : indica la dimensione dei testi presenti nella finestra dove viene visualizzata la copertura. L'altezza dei testi è espressa in [cm]. I valori ammessi sono compresi tra 0 e 1000 [cm].
- '3D' : permette di passare alla vista tridimensionale della copertura.
- '2D' : visualizza la copertura in pianta.
- 'Ruota' : cliccando su questo pulsante il cursore assume la forma ![]() e permette di ruotare la vista, sia nel modello 2D che in quello 3D, tenendo cliccato il tasto sinistro del mouse. Ruotando la vista anche i numeri che contrassegnano il punti della copertura vengono ruotati. Per riportare i numeri nella forma corretta cliccare sul disegno con il tasto destro del mouse.
e permette di ruotare la vista, sia nel modello 2D che in quello 3D, tenendo cliccato il tasto sinistro del mouse. Ruotando la vista anche i numeri che contrassegnano il punti della copertura vengono ruotati. Per riportare i numeri nella forma corretta cliccare sul disegno con il tasto destro del mouse.
- 'Wire' : questo tipo di vista permette di avere un modello tridimensionale a 'fil di ferro' in cui sono segnati solo i contorni e si può vedere all'interno del modello:
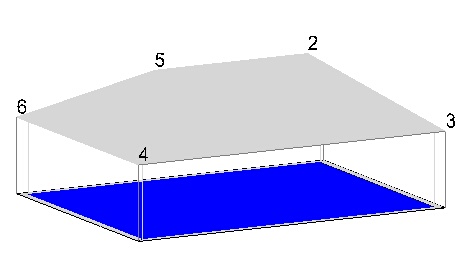
- 'Shade': il comando shade ombreggia il disegno. Tutte le superfici vengono riempite e colorate in base alla direzione della luce. Con questa modalità non è possibile vedere il modello all'interno:
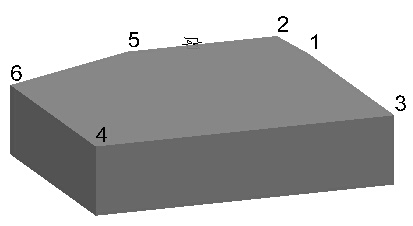
- 'Shade on' : cliccando su 'shade on' il modello della copertura viene ombreggiato e vengono inoltre riportate le direttrici tra i vari punti di riferimento, tracciate dal programma per determinare la superficie della copertura con una procedura di triangolazione.
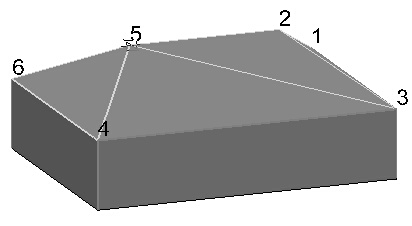
- 'Render' : genera una vista render del modello di copertura.
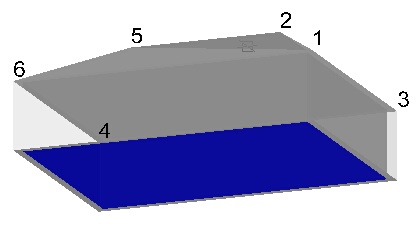
Sotto il modello della copertura è riportata la barra di stato sulla quale si possono leggere le coordinate X e Y del disegno. Muovendo il cursore sulla finestra le coordinate vengono aggiornate in tempo reale:
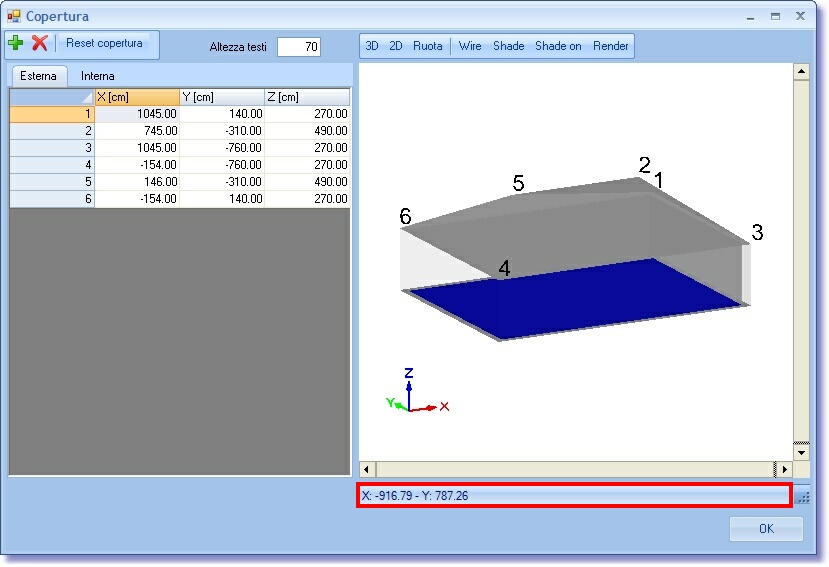
ESEMPIO 2
Di seguito è riportata la procedura per realizzare un tetto a due falde.
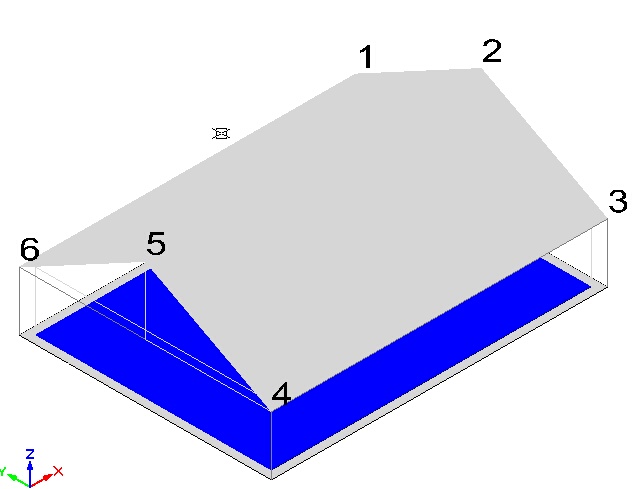
La sequenza operativa può essere così riassunta:
1) Definire la zona di sottotetto
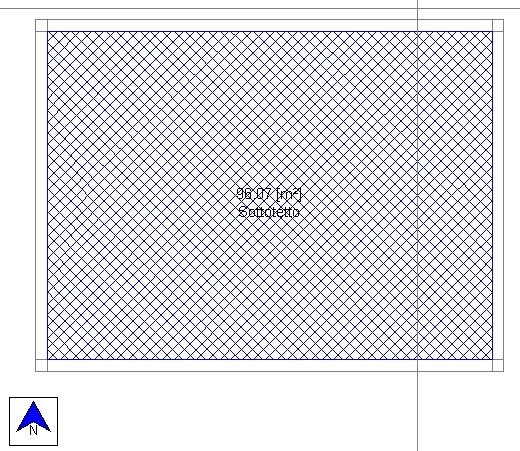
2) Impostare correttamente l'altezza della pareti della zona sottotetto (modificando l'altezza generale del piano attraverso il comando 'Piani' del menù 'Dati', oppure selezionando ogni singola parete sulla tavola grafica e cambiando l'altezza nella sezione 'Proprietà'):
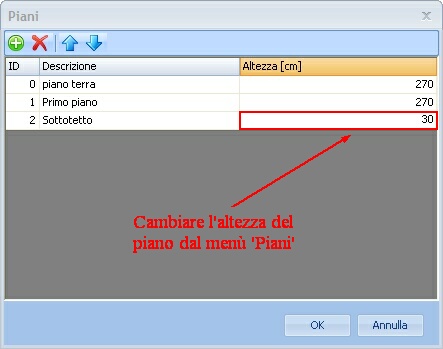
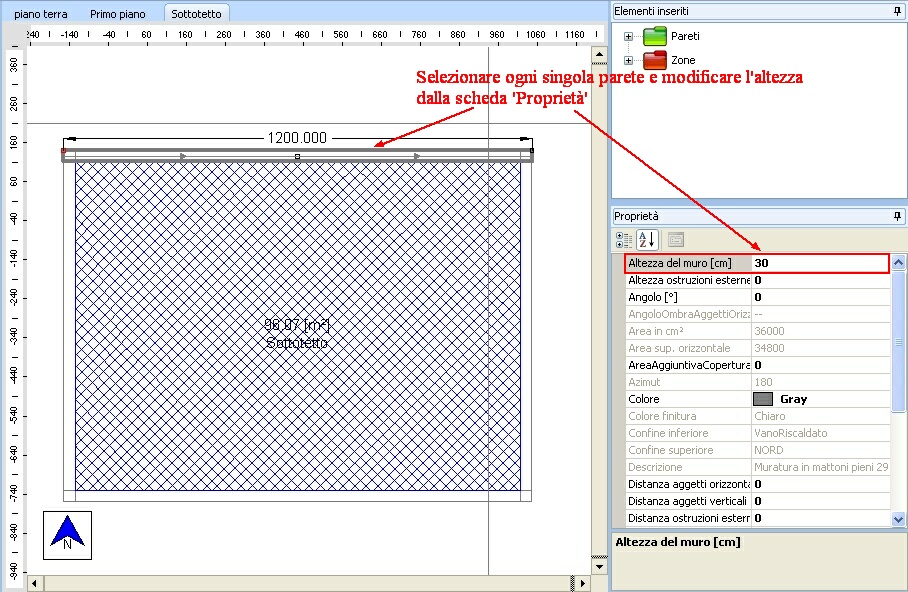
3) Aprire la finestra 'Copertura' dal menù 'Dettaglio zona' del 'Sottotetto' ed intervenire sui punti della copertura in modo da ottenere la geometria del tetto a due falde.
Procedere PRIMA con la copertura 'Interna'.
La geometria di partenza prevede otto punti, quattro negli angoli e quattro nella metà di ogni lato:
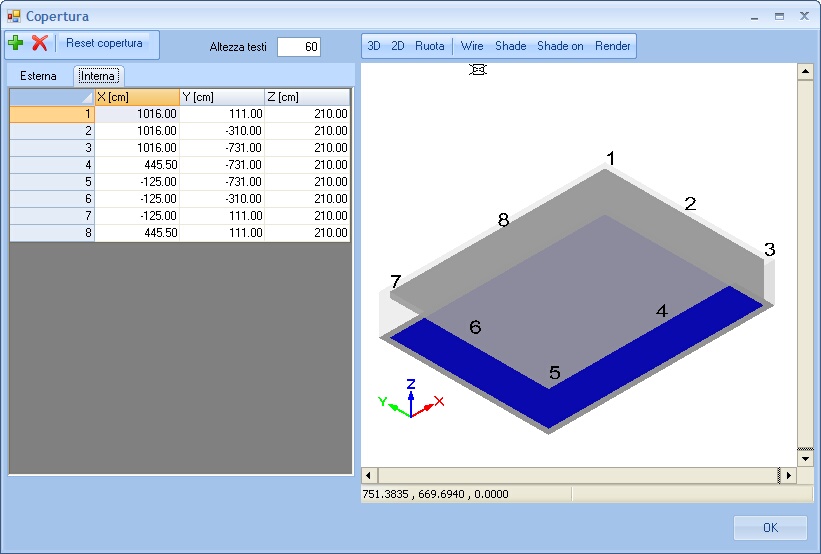
Per realizzare il tetto a due falde bisogna eliminare i punti 4 e 8 :
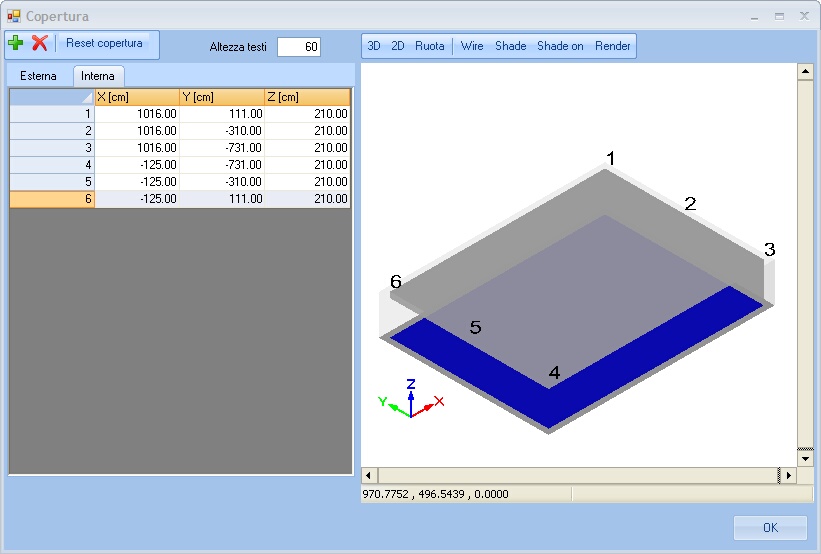
e modificare le coordinate Z dei punti 2 e 5:
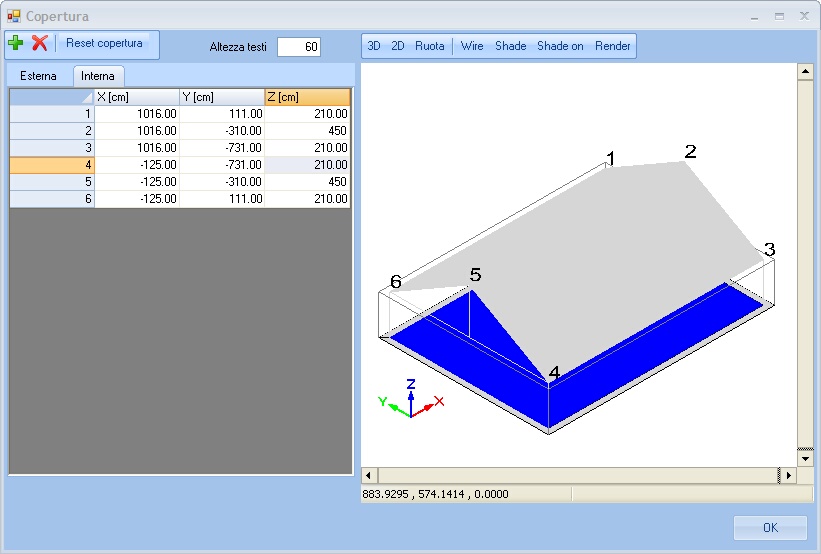
Procedere allo stesso modo per la copertura ESTERNA. Eliminare quindi i punti 4 e 8 della copertura esterna, modificare le altezze dei punti 2 e 5 tendendo conto dello spessore della copertura che deve essere anch'esso incluso nella quota Z.
La copertura risultante sarà:
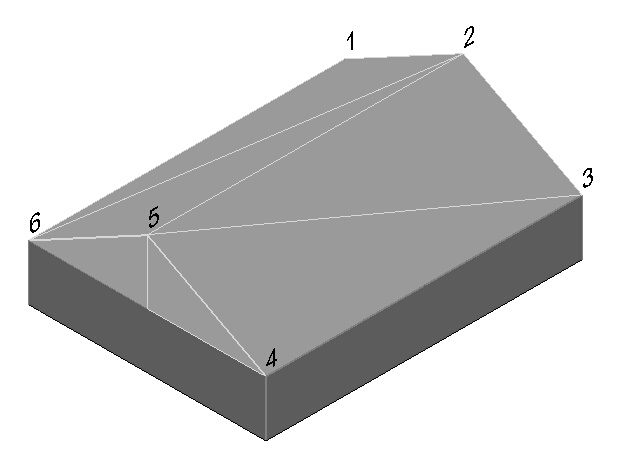
Alla parte dei timpani che risultano dopo aver aumentato la quota dei punti 2 e 5 il programma estende la stratigrafia della parete usata per il sottotetto: