|
Modifica |

|

|

Annulla
Il pulsante  permette di annullare, a ritroso, le operazioni effettuate.
permette di annullare, a ritroso, le operazioni effettuate.
Ripristina
Il pulsante  permette di ripristinare un'operazione immediatamente annullata.
permette di ripristinare un'operazione immediatamente annullata.
Snap ai nodi pareti
Spuntando l'opzione 'snap ai nodi pareti' si attiva la funzionalità degli snap. Gli snap facilitano le operazioni di disegno, agganciando punti correlati agli oggetti già presenti nel disegno.
I punti significativi identificati per le pareti sono:
- snap blu: si attiva in corrispondenza degli angoli della parete;
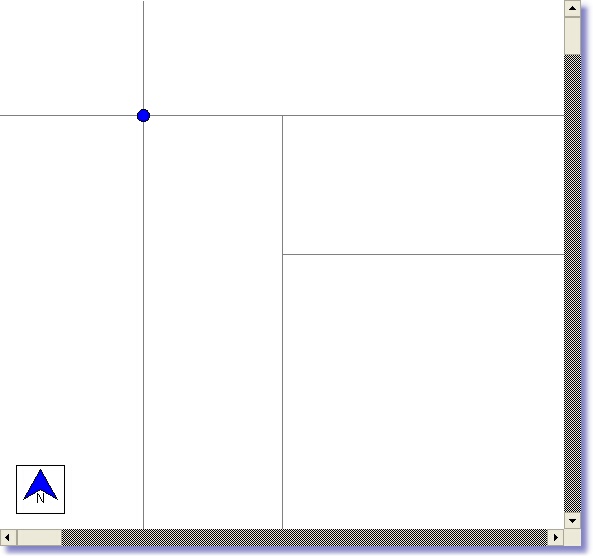
- snap rosso: si attiva in adiacenza al perimetro della parete
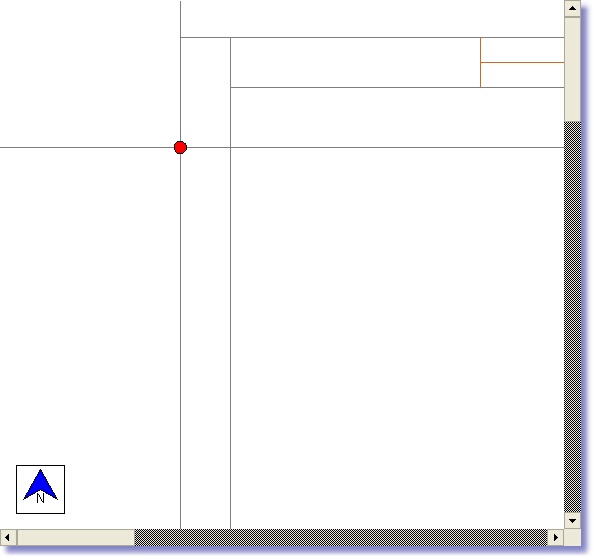
La funzionalità degli snap rimane attiva finché non viene deselezionata.
Snap ai nodi dxf
Sono gli snap che individuano i nodi del disegno dxf importato. Sono di colore giallo:
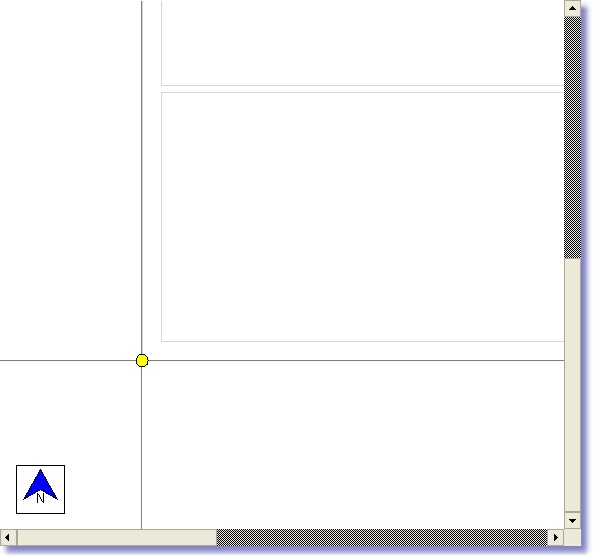
Snap alla griglia
L'opzione 'snap alla griglia' si attiva solo se è presente la griglia sull'area di lavoro, quindi se l'opzione 'Griglia' è selezionata.
Lo snap alla griglia vincola il cursore ai punti della griglia: il cursore si sposta sull'area di disegno 'agganciandosi' ai punti della griglia.
Griglia
Selezionando l'opzione griglia viene visualizzata sulla tavola grafica una griglia di riferimento, a maglia quadrata, il cui passo può essere dimensionato attraverso l'apposita voce 'Passo griglia'.
I punti fissi della griglia vengono riconosciuti dal cursore e possono essere utilizzati per l'inserimento degli elementi costruttivi.
Linee guida
Le linee guida sono pensate per semplificare le operazioni di disegno sulla tavola grafica. Consistono in due linee ortogonali che accompagnano il cursore e permettono di individuare più facilmente la posizione e gli allineamenti degli elementi costruttivi.
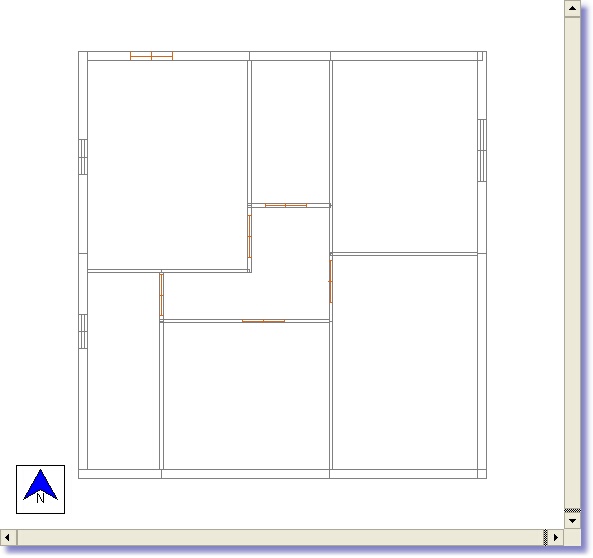
CURSORE SENZA LINEE GUIDA
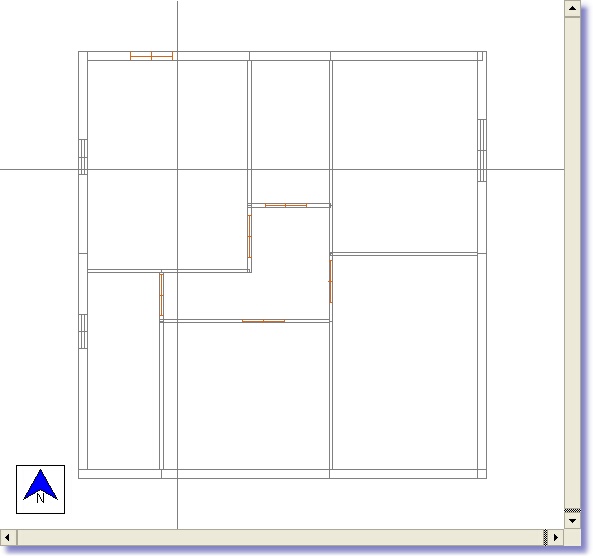
CURSORE CON LINEE GUIDA
Area di lavoro
Cliccando su ![]() si apre la finestra 'Extends' che permette di impostare i margini dell'area di lavoro in termini di coordinate minime e massime:
si apre la finestra 'Extends' che permette di impostare i margini dell'area di lavoro in termini di coordinate minime e massime:
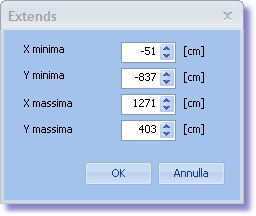
| • | X minima: rappresenta la dimensione minima sull'asse delle ascisse, espressa in cm. La dimensione è riportata sulla scala di riferimento che contorna l'area di disegno. Le dimensioni devono essere contenute nell'intervallo [-100000, +100000][cm]. |
| • | Y minima: rappresenta la dimensione minima sull'asse delle ordinate, espressa in cm. La dimensione è riportata sulla scala di riferimento che contorna l'area di disegno. Le dimensioni devono essere contenute nell'intervallo [-100000, +100000][cm]. |
| • | X massima: rappresenta la dimensione massima sull'asse delle ascisse, espressa in cm. La dimensione è riportata sulla scala di riferimento che contorna l'area di disegno. Le dimensioni devono essere contenute nell'intervallo [-100000, +100000][cm]. |
| • | Y massima: rappresenta la dimensione massima sull'asse delle ordinate, espressa in cm. La dimensione è riportata sulla scala di riferimento che contorna l'area di disegno. Le dimensioni devono essere contenute nell'intervallo [-100000, +100000][cm]. |
Tolleranza cursore
Indica il grado di precisione degli spostamenti del cursore sulla tavola grafica. La distanza minima ammissibile è di 0,01 [cm]. La massima distanza di tolleranza è di 100 [cm]. I valori possono essere immessi cliccando sulla casella e possono essere modificati utilizzando le frecce presenti sul lato destro della casella.
Passo griglia
Indica la distanza tra i punti fissi della griglia, espressa in unità di disegno, ovvero in [cm]. Il passo minimo è pari a 0,01 [cm].
Il passo massimo è di 100 [cm]. Il valore può essere inserito cliccando sulla casella e può essere modificato attraverso le frecce presenti sul lato destro della casella. L'opzione 'Passo griglia' si attiva solo se è presente la griglia sull'area di lavoro, quindi se l'opzione 'Griglia' è selezionata.
Altezza testi
Rappresenta la dimensione dei testi visualizzati sulla tavola grafica, in unità di disegno, ovvero [cm].
L'altezza deve essere compresa tra 0 e 100 [cm].
© 2014 Geostru